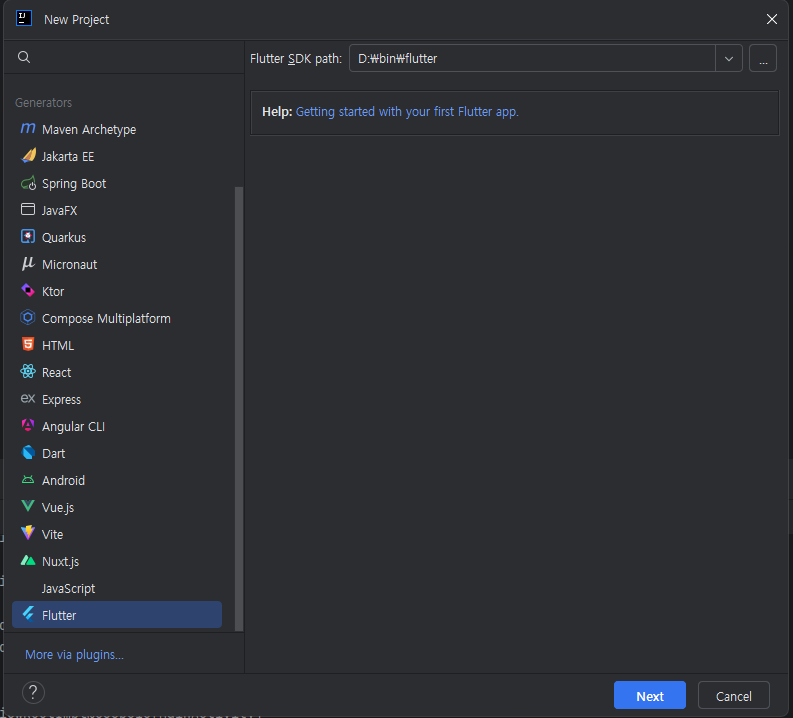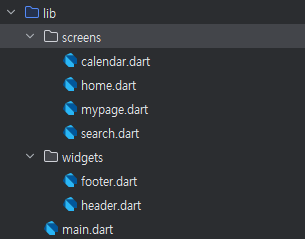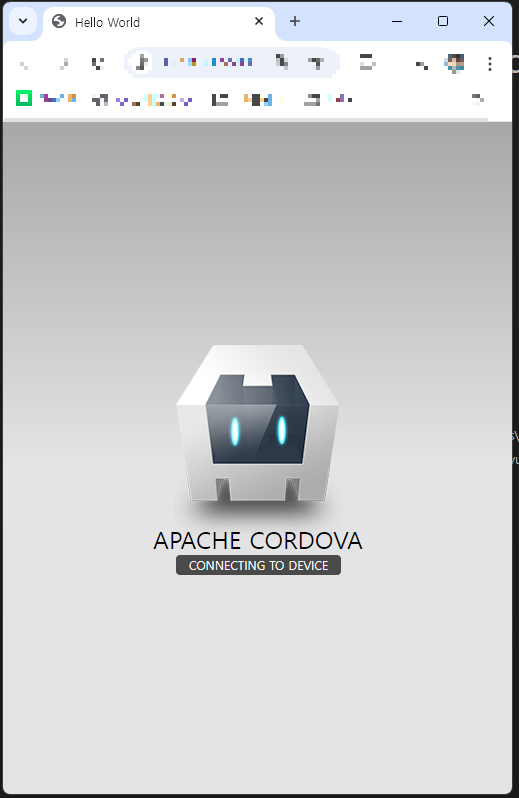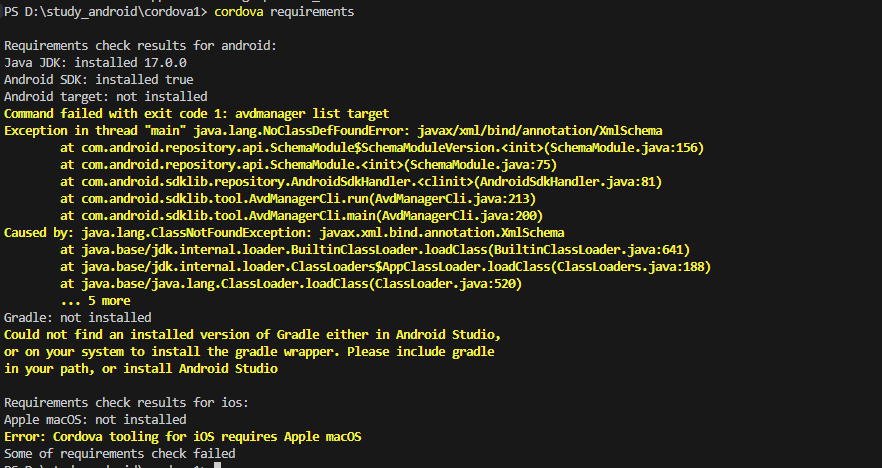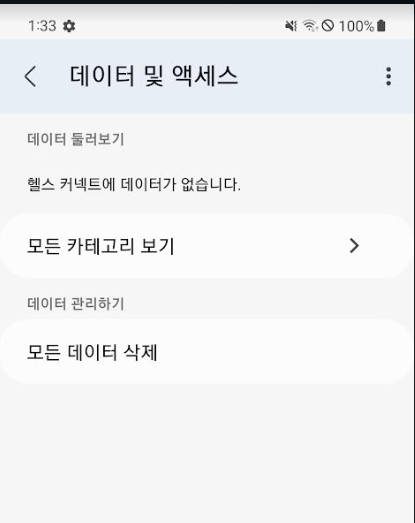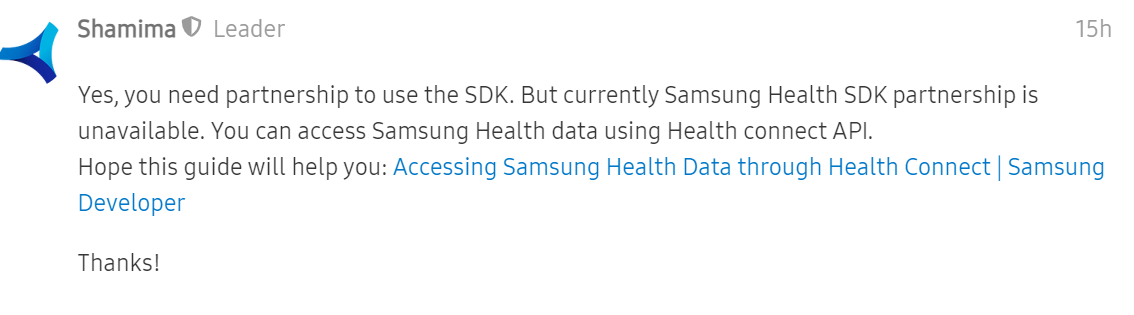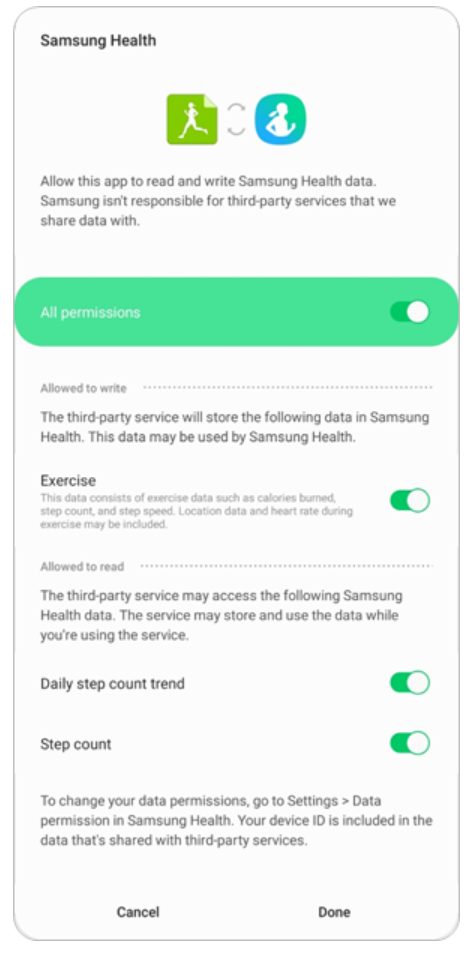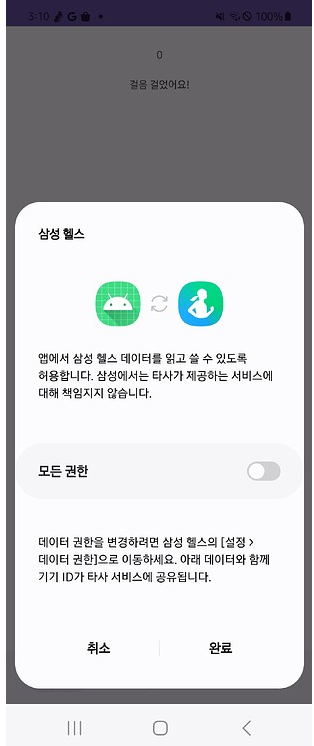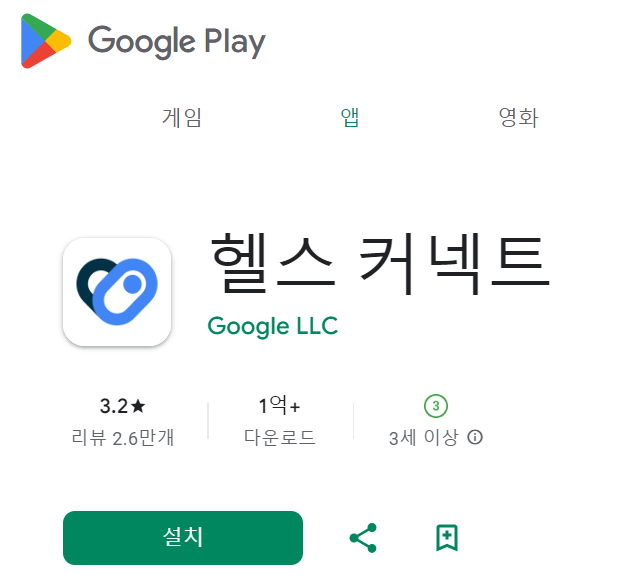저번 포스팅에서는 프로젝트 세팅을 했는데 일단 거지같은 모양새다.
밑에 푸터도 주고 위에 헤더도 설정해보자
1. layout 나누기
header / body / footer 영역을 나눠보자.
우선 home : Scaffold 설정을 하고 appBar / body / bottomNavigationBar 로 나누면 된다
import 'package:flutter/material.dart';
void main() {
runApp(const MyApp());
}
class MyApp extends StatelessWidget {
const MyApp({Key? key}) : super(key: key);
@override
Widget build(BuildContext context) {
return MaterialApp(
home: Scaffold(
appBar: AppBar(
backgroundColor: Colors.white,
title: SizedBox(
height: 40,
child: TextField(
decoration: InputDecoration(
hintText: '검색어를 입력하세요', //힌트 텍스트
filled: false, //배경색 활성화
fillColor: Colors.white,
suffixIcon: const Icon(Icons.search, color: Colors.grey),
enabledBorder: OutlineInputBorder(
borderRadius: BorderRadius.circular(20),
borderSide: const BorderSide(color: Colors.grey, width: 1)
),
focusedBorder: OutlineInputBorder(
borderRadius: BorderRadius.circular(20),
borderSide: const BorderSide(color: Colors.grey, width: 1)
),
contentPadding: const EdgeInsets.only(left: 15, right: 10)
),
),
),
),
body: Container(
width: 150, height: 50, color: Colors.black,
margin: const EdgeInsets.fromLTRB(10, 10, 10, 10),
),
bottomNavigationBar: const BottomAppBar(
child: Row(
mainAxisAlignment: MainAxisAlignment.spaceEvenly,
children: [
Icon(Icons.star),
Icon(Icons.confirmation_num_sharp),
Icon(Icons.co2_outlined)]
)
)
)
);
}
}
대충이렇게하면 뭔가 많이본 모양이 나오긴 한다
input 필드를 생성하고 그 안에 hint 와 suffix icon 돋보기 이미지를 설정하였다

하지만 상단의 시간쪽이랑 로고도 넣으면 좋을것같다.
2. Header 꾸미기
appBar 에 leading 속성을 추가해서 로고 이미지를 넣어보자.
이미지를 넣으려면 pubspec.yaml 에 이미지 root 설정을 해야한다.
assets 설정을 추가하자
...
flutter:
assets: # <- 여기 추가
- assets/ # <- 여기 추가
# The following line ensures that the Material Icons font is
# included with your application, so that you can use the icons in
# the material Icons class.
uses-material-design: true
....
그리고 인텔리제이기준 우측상단에 pub get, pub upgrade를 한번씩 눌러주자

그리고 재실행해주면 이제뭔가 앱같긴 하다.
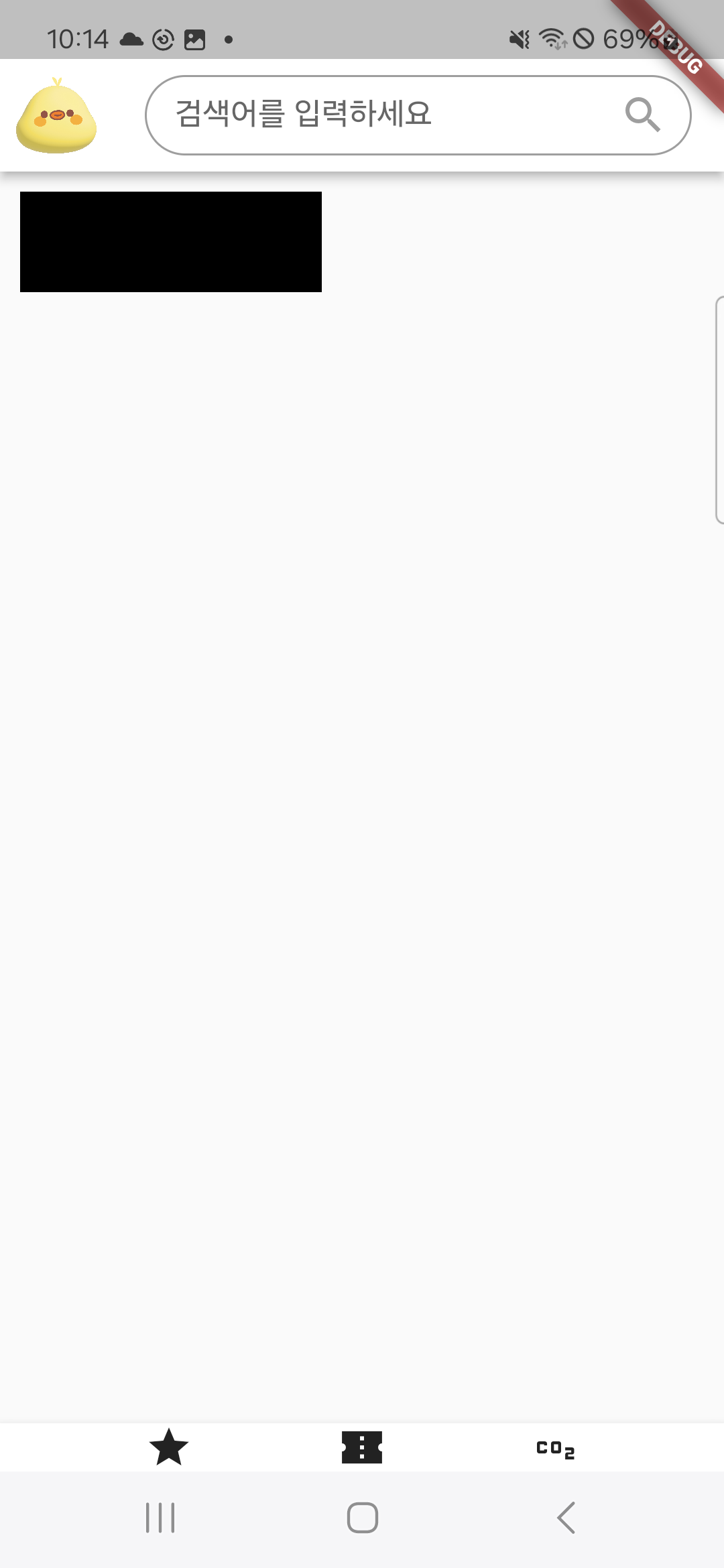
상단에 회색영역도 지워보자
import 'package:flutter/material.dart';
import 'package:flutter/services.dart';
void main() {
// 상태 바 배경 색상 변경 (흰색으로 설정)
SystemChrome.setSystemUIOverlayStyle(const SystemUiOverlayStyle(
statusBarColor: Colors.white, // 상태 바 색상을 흰색으로 설정
statusBarIconBrightness: Brightness.dark, // 상태 바 아이콘을 어두운 색으로 설정 (흰색 배경에 어울리도록)
));
runApp(const MyApp());
}
이렇게까지하면 헤더는 정리된 느낌 근데 폰트가 맘에안든다.
국룰폰트 Noto Sans Kr 을 넣어보자
3. 폰트 추가
https://fonts.google.com/noto/specimen/Noto+Sans+KR
Noto Sans Korean - Google Fonts
Noto is a global font collection for writing in all modern and ancient languages. Noto Sans KR is an unmodulated (“sans serif”) design for the Korean language u
fonts.google.com
여기서 get Font -> Download All
해서 모든 ttf 파일을 다운로드하고 프로젝트의 root 경로에 fonts 폴더생성 후 모두 집어넣는다
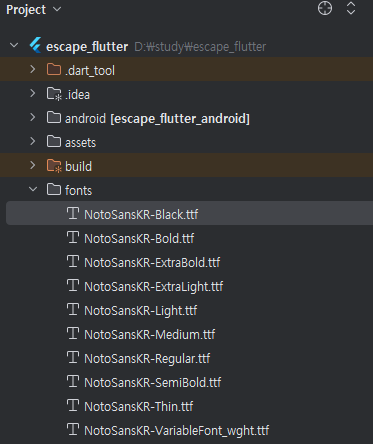
이걸이제 어케쓰냐면, pubspec 에 선언하고 사용하면 된다
pubspec 하단에 example이 나와있긴한데, 만드려면 복잡시러우니까 그냥 밑에 복사해서 쓰자
헷깔릴까봐 flutter 부터 복사해봄
flutter:
assets:
- assets/
# The following line ensures that the Material Icons font is
# included with your application, so that you can use the icons in
# the material Icons class.
uses-material-design: true
# To add assets to your application, add an assets section, like this:
# assets:
# - images/a_dot_burr.jpeg
# - images/a_dot_ham.jpeg
# An image asset can refer to one or more resolution-specific "variants", see
# https://flutter.dev/assets-and-images/#resolution-aware
# For details regarding adding assets from package dependencies, see
# https://flutter.dev/assets-and-images/#from-packages
# To add custom fonts to your application, add a fonts section here,
# in this "flutter" section. Each entry in this list should have a
# "family" key with the font family name, and a "fonts" key with a
# list giving the asset and other descriptors for the font. For
fonts:
- family: NotoSansKR
fonts:
- asset: fonts/NotoSansKR-Thin.ttf
weight: 100
- asset: fonts/NotoSansKR-ExtraLight.ttf
weight: 200
- asset: fonts/NotoSansKR-Light.ttf
weight: 300
- asset: fonts/NotoSansKR-Regular.ttf
weight: 400
- asset: fonts/NotoSansKR-Medium.ttf
weight: 500
- asset: fonts/NotoSansKR-SemiBold.ttf
weight: 600
- asset: fonts/NotoSansKR-Bold.ttf
weight: 700
- asset: fonts/NotoSansKR-ExtraBold.ttf
weight: 800
- asset: fonts/NotoSansKR-Black.ttf
weight: 900
그리고 main.dart 에서 hoem 상단에 theme 을 추가하자
class MyApp extends StatelessWidget {
const MyApp({Key? key}) : super(key: key);
@override
Widget build(BuildContext context) {
return MaterialApp(
theme: ThemeData( //추가
fontFamily: 'NotoSansKR'
),
home: Scaffold(
...생략

4. Footer 추가
푸터를 추가한다는것은 클릭할때마다 페이지가 바뀌면 좋겠기 때문이다.
flutter 페이지 이동방식에는 두가지가 있다.
header, footer 를 유지하지않고 전체페이지가 바뀌는방식과 header,footer를 고정시키고 body 만 바뀌는 방식이 있는데, 이번엔 body 만 바꿔보겠다.
푸터에 탭을 3개둔다고 가정하고 이동할 페이지를 3개 더 생성해보자
main.dart는 페이지변경을 관장하는곳으로 인식하고 나머지페이지는 이동할 대상이다.
나는 달력을 넣을것이기때문에 home, calendar, mypage 이렇게 3개로 만들어봤다.
home.dart
import 'package:flutter/material.dart';
class HomeScreen extends StatelessWidget {
const HomeScreen({Key? key}) : super(key: key);
@override
Widget build(BuildContext context) {
return const Scaffold(
body: Center(
child: Text('홈 화면'),
),
);
}
}
calendar.dart
import 'package:flutter/cupertino.dart';
class CalendarScreen extends StatelessWidget {
const CalendarScreen({super.key});
@override
Widget build(BuildContext context) {
return const Center(
child: Text('달력 화면'),
);
}
}
mypage.dart
import 'package:flutter/material.dart';
class MyPageScreen extends StatelessWidget {
const MyPageScreen({Key? key}) : super(key: key);
@override
Widget build(BuildContext context) {
return const Scaffold(
body: Center(
child: Text('여기는 마이페이지 화면입니다!'),
),
);
}
}
이렇게 3개를 만들었으면 이제 main.dart에 이어보자
MyApp build 부분을 이렇게 간단하게 바꿔놓는다
class MyApp extends StatelessWidget {
const MyApp({Key? key}) : super(key: key);
@override
Widget build(BuildContext context) {
return MaterialApp(
theme: ThemeData(fontFamily: 'NotoSansKR'),
home: MainScreen(), // MainScreen이 앱의 첫 화면이 됨
);
}
}
그리고 MainScreen 을 정의해준다.
class MyApp extends StatelessWidget {
const MyApp({Key? key}) : super(key: key);
@override
Widget build(BuildContext context) {
return MaterialApp(
theme: ThemeData(fontFamily: 'NotoSansKR'),
home: MainScreen(), // MainScreen이 앱의 첫 화면이 됨
);
}
}
class MainScreen extends StatefulWidget {
const MainScreen({super.key});
@override
_MainScreenState createState() => _MainScreenState();
}
이제 MainScreen State 에 들어갈 요소들을 넣어주자
class MyApp extends StatelessWidget {
const MyApp({Key? key}) : super(key: key);
@override
Widget build(BuildContext context) {
return MaterialApp(
theme: ThemeData(fontFamily: 'NotoSansKR'),
home: MainScreen(), // MainScreen이 앱의 첫 화면이 됨
);
}
}
class MainScreen extends StatefulWidget {
const MainScreen({super.key});
@override
_MainScreenState createState() => _MainScreenState();
}
class _MainScreenState extends State<MainScreen> {
int _selectedIndex = 0;
static final List<Widget> _widgetOptions = <Widget>[
HomeScreen(), //import 필요
CalendarScreen(), //import 필요
MyPageScreen(), //import 필요
];
void _onItemTapped(int index) {
setState(() {
_selectedIndex = index;
});
}
@override
Widget build(BuildContext context) {
return Scaffold(
appBar: Header(),
body: _widgetOptions.elementAt(_selectedIndex),
bottomNavigationBar: BottomNavigationBar(
items: const <BottomNavigationBarItem>[
BottomNavigationBarItem(
icon: Icon(Icons.home),
label: '홈',
),
BottomNavigationBarItem(
icon: Icon(Icons.calendar_today),
label: '달력',
),
BottomNavigationBarItem(
icon: Icon(Icons.person),
label: '마이페이지',
),
],
currentIndex: _selectedIndex,
selectedItemColor: Colors.blue,
onTap: _onItemTapped,
),
);
}
}
요로코롬하면 탭 클릭 시 페이지 변경 완료
'Mobile > Hybrid' 카테고리의 다른 글
| Flutter 프로젝트 시작하기 (intelliJ) (1) | 2025.03.25 |
|---|---|
| Cordova (코르도바) 시작하기 (1) | 2024.09.06 |